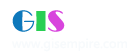|
阅读:1437回复:0
[转帖][管网分析指南] 如何使用EPANET 进行水力分析
<P >在这个示例中,我们将分析一个如下所示的简单的配水管网,它包含一个水库,水库的水通过泵站被注入到两个环路构成的管网,同时还包含一个与管网相连通的储水池。</P>
<P ><IMG src="http://images.cnblogs.com/cnblogs_com/jsjkandy/watermodel/ExampleNetwork.JPG" border=0></P> <P >下文主要介绍如何创建该管网并输入数据用于水力分析,其主要操作步骤如下:</P> <P ><STRONG style="mso-bidi-font-weight: normal">1) </STRONG><STRONG style="mso-bidi-font-weight: normal">创建工程<BR></STRONG>首先,我们通过EPANET来创建一个新的工程,在创建新工程前要对工程的默认值进行设置。<P></P></P> <P >a) 点击“开始”——运行EPANET;<P></P></P> <P >b) 选择文件—新建,创建一个新工程<P></P></P> <P >c) 选择工程|默认值,打开工程默认值设置对话框;<P></P></P> <P >d) 在ID标识页中,清除所有的ID前缀同时设置ID自增值为1,这样在EPANET中创建新对象时,ID会以自增的方式自动生成;<P></P></P> <P >e) 在水力选项页中,选择GPM作为流量单位,选择H-W(Hazen-Williams)作为水头损失计算公式<P></P></P> <P >f) 点击“确定”完成设置<P></P></P> <P ><STRONG style="mso-bidi-font-weight: normal"><P> </P></STRONG></P> <P ><STRONG style="mso-bidi-font-weight: normal">2) </STRONG><STRONG style="mso-bidi-font-weight: normal">设置地图选项</STRONG><STRONG style="mso-bidi-font-weight: normal"><P></P></STRONG></P> <P align=left>为了正确显示在地图上绘制的对象,我们要进一步设置一些地图选项,主要步骤如下:<P></P></P> <P align=left>a) 选择视图|选项,打开地图选项设置对话框<P></P></P> <P align=left>b) 在左边的设置列表中,选择“记号(Notation)”页,选中“显示节点ID”和“管线ID”,并将其他选项置为不选状态;<P></P></P> <P align=left>c) 在左边的设置列表中,选择“符号(Symbols)”页,并选中所有选项;<P></P></P> <P align=left>d) 点击确认按钮,完成所有设置<P></P></P> <P align=left>最后我们在编辑对象前,我们还可以设置地图的显示范围,要设置地图显示范围可以点击视图|显示范围进行设置<P></P></P> <P align=left><P> </P></P> <P ><STRONG style="mso-bidi-font-weight: normal">3) </STRONG><STRONG style="mso-bidi-font-weight: normal">添加节点、管段</STRONG><STRONG style="mso-bidi-font-weight: normal"> <BR></STRONG>在工具栏上点击“水库”,然后在地图上的适当位置添加该对象,添加完后,将其他对象(节点,管段,水池等)进行一一添加,具体添加步骤此处不再详细叙述。<STRONG style="mso-bidi-font-weight: normal"> <P></P></STRONG></P> <P ><STRONG style="mso-bidi-font-weight: normal"><P> </P></STRONG></P> <P ><STRONG style="mso-bidi-font-weight: normal">4) </STRONG><STRONG style="mso-bidi-font-weight: normal">添加地图标签</STRONG><STRONG style="mso-bidi-font-weight: normal"><BR></STRONG>在工具栏中选择文本工具,将水泵和储水池添加标签;<STRONG style="mso-bidi-font-weight: normal"><P></P></STRONG></P> <P ><STRONG style="mso-bidi-font-weight: normal">5) </STRONG><STRONG style="mso-bidi-font-weight: normal">调节对象:</STRONG>到此为止,所有的空间对象已基本绘制完毕,如果你要重新调节绘制后的配水管网图,可以点击图中的节点,然后拖曳至新的位置;<STRONG style="mso-bidi-font-weight: normal"><P></P></STRONG></P> <P ><STRONG style="mso-bidi-font-weight: normal">6) </STRONG><STRONG style="mso-bidi-font-weight: normal">设置对象属性:</STRONG><STRONG style="mso-bidi-font-weight: normal"><P></P></STRONG></P> <P >在我们往地图绘制对象的时候,EPANET会给他们赋值一些默认属性值,如果要改变或设置新的属性,请点击工具栏上的选择按钮,然后在地图上双击要改变属性的对象,弹出如下所示属性编辑对话框,其中ID,横纵坐标等自动生成,其他属性可以自己手动添加也可以在工程选项设置中设置部分默认值:<P></P></P> <P ><STRONG style="mso-bidi-font-weight: normal"> <P></P></STRONG></P> <P ><IMG src="http://images.cnblogs.com/cnblogs_com/jsjkandy/watermodel/propertyEditor.JPG" border=0>n <STRONG style="mso-bidi-font-weight: normal">节点属性值</STRONG><STRONG style="mso-bidi-font-weight: normal"><P></P></STRONG></P> <P >Node Elevation (ft) Demand(gpm)<P></P></P> <P >1 700 0<P></P></P> <P >2 700 0<P></P></P> <P >3 710 150<P></P></P> <P >4 700 150<P></P></P> <P >5 650 200<P></P></P> <P >6 700 150<P></P></P> <P >7 700 0<P></P></P> <P >8 830 0<P></P></P> <P >注:“1”为水库,因此高程字段对应总水头(Total Head),8为储水池,除了要输入高程外,还要输入初始水位(Init Level)4,,(最高水位)Maximum Level20,直径60<STRONG style="mso-bidi-font-weight: normal"><P></P></STRONG></P> <P >n <STRONG style="mso-bidi-font-weight: normal">管段属性值</STRONG><STRONG style="mso-bidi-font-weight: normal"><P></P></STRONG></P> <P ><STRONG style="mso-bidi-font-weight: normal"> </STRONG>各个管段的长度和管径如下所示:<P></P></P> <P >Pipe Length(feet ) Diameter(inches)<P></P></P> <P >1 3000 14<P></P></P> <P >2 5000 12<P></P></P> <P >3 5000 8<P></P></P> <P >4 5000 8<P></P></P> <P >5 5000 8<P></P></P> <P >6 7000 10<P></P></P> <P >7 5000 6<P></P></P> <P >8 7000 6<P></P></P> <P > 另外,所有的粗糙系数都为100,设置属性值的方式和节点类似<STRONG style="mso-bidi-font-weight: normal"><P></P></STRONG></P> <P ><STRONG style="mso-bidi-font-weight: normal">7) </STRONG><STRONG style="mso-bidi-font-weight: normal">添加水泵的特性曲线:</STRONG><STRONG style="mso-bidi-font-weight: normal"><P></P></STRONG></P> <P >Ø 设置值:在地图上选择ID为9的链接管段,然后弹出属性对话框,在对话框的属性栏中选择”Pump Curve”,然后输入“1”<P></P></P> <P >Ø 创建水泵曲线:在主界面中点击“Data”页,在下拉框中选择“Curves”,并在下方点击“Add”按钮添加一个新的曲线<STRONG style="mso-bidi-font-weight: normal">;</STRONG><STRONG style="mso-bidi-font-weight: normal"><P></P></STRONG></P> <P >Ø 设置曲线属性:选择刚才创建的曲线(默认ID为1),然后点击编辑属性按钮,在弹出的对话框中设置水泵的流量和水头分别为600和150,设置成功后,EPANET会自动在右边生成水泵曲线图,同时在上方也会给出对应的计算公式<P></P></P> <P >Ø 点击“OK”完成水泵特性曲线的设置<P></P></P> <P ><STRONG style="mso-bidi-font-weight: normal">8) </STRONG><STRONG style="mso-bidi-font-weight: normal">保存和打开工程。</STRONG>可以选择文件|另存为将工程进行保存,或者点击文件|导出功能将所有管网数据进行导出。<P></P></P> <P ><STRONG style="mso-bidi-font-weight: normal">9) </STRONG><STRONG style="mso-bidi-font-weight: normal">执行单周期分析(可以认为该分析为某段时间的一个快照)</STRONG><STRONG style="mso-bidi-font-weight: normal"><P></P></STRONG></P> <P >点击工程|分析(Project | Run Analysis),EPANET将根据前面输入的值进行计算,并将分析结果写入每个对象的输出属性值。分析完毕后,点击选择工具,查看相应的对象属性,可以发现节点的压力,水头,实际需求量等字段已经被填充相应的计算值,水泵的流出量,管段的流量、流速,水池的流入量、高程等也进行了计算;<P></P></P> <P >提示:分析后,可以执行“视图|选项”,选择“Flow Arrows”,然后在右边的面板中选择Open,调整相应的箭头大小和风格,点击确定后地图上将会显示水流流向专题图;同样还可以点击“Report”菜单查看相应的计算结果与报表专题。<P></P></P> <P ><STRONG style="mso-bidi-font-weight: normal">10) </STRONG><STRONG style="mso-bidi-font-weight: normal">进行延期水力模拟</STRONG><STRONG style="mso-bidi-font-weight: normal"><P></P></STRONG></P> <P >为了使我们的配水管网更加符合现实情况,我们下一步将进行延期水力模拟操作,具体为用一个时间曲线对象来表示节点在一天中的不同需求量。在这个简单的示例中,我们将24个小时候分成4个时间段,每个时间段包含6个小时来进行延时模拟,同时设置总时间模拟为72个小时,供3天。具体设置方法如下:<BR>1. 设置时间模式: 在 数据浏览器(DataBrowser)选择“Options –Times”,在弹出的属性编辑器中设置模式时间步(Pattern Time Step.)为6,设置总的模拟周期(Duration.)为72小时。<P></P></P> <P >2. 创建时间模式:在数据浏览器中选择模式(Patterns),点击新建按钮添加一个新的时间模式,并在弹出的模式设置对话框中将乘子值设置为:0.5,1.3,1.0,1.2,点击OK完成创建。<P></P></P> <P >注:在每个时间段,这些乘子会用来进行,因为我们设置的是72个小时,因此这个时间模式会以24小时为周期进行重复运行。为了要设置地图上每个节点的需求模式,我们可以采用批量赋值的方法进行设置,点击“Options - Hydraulics”,在弹出的对话框中选择Default Pattern项,在其中输入1为每个节点需求模式的默认值<STRONG style="mso-bidi-font-weight: normal">。</STRONG><STRONG style="mso-bidi-font-weight: normal"><P></P></STRONG></P> <P ><STRONG style="mso-bidi-font-weight: normal">11) </STRONG><STRONG style="mso-bidi-font-weight: normal">运行分析</STRONG><STRONG style="mso-bidi-font-weight: normal"><P></P></STRONG></P> <P >点击Project | Run Analysis运行分析结果<P></P></P> |
|
|