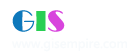|
阅读:1633回复:2
ArcSDE 9.1 sp1 for Sql server 2005遇到问题
ArcSDE 9.1 sp1 for Sql server 2005遇到问题<BR><BR>
<DIV >提示错误信息:<BR>sqlstate :42000 NatvieError:15007 'sde '不是一个合法用户或你不允许进行访问<BR><BR>错误原因:<BR>原因是sql server 2005不支持创建SDE用户使用简单密码"sde".<BR><BR>解决办法:<BR>使用6位数以上密码就可以解决问题.</DIV><BR><BR><IMG src="http://bbs.esrichina-bj.cn/ESRI/images/attachicons/image.gif" border=0><a href="http://bbs.esrichina-bj.cn/ESRI/member.php?action=credits;view=getattach" target="_blank" >图片附件</A>: <a href="http://bbs.esrichina-bj.cn/ESRI/attachment.php?aid=907" target="_blank" >tt.JPG</A> (2007-1-18 16:50, 8.46 K)<BR><BR><IMG src="http://bbs.esrichina-bj.cn/ESRI/attachments/forumid_25/tt_Dn8uNxFwVuhP.jpg" border=0> |
|
|
1楼#
发布于:2007-05-22 16:17
<P> 12</P>
|
|
|
2楼#
发布于:2007-05-22 16:28
<P>这个是个esri公布过的bug,不过还是可以解决,具体的安装方法如下:</P>
<P>HowT Manual post-installation of ArcSDE for SQL server 2005 - single database model <TABLE> <TR> <TH vAlign=top>Article ID:</TH> <TD vAlign=top>30472</TD></TR> <TR> <TH vAlign=top>Software:</TH> <TD vAlign=top> <B>ArcSDE</B> 9.1, 9.2</TD></TR> <TR> <TH vAlign=top>Platforms:</TH> <TD vAlign=top> <B>Windows</B> 2000, 2003Server</TD></TR></TABLE></P> <H4>Summary</H4> <DIV>This article includes instructions on how to install ArcSDE with SQL server 2005. These steps are not meant to take place of the wizard, but are meant to offer an optional approach of installing ArcSDE. This provides a better understanding of what tasks are carried out by the Post Installation wizard, and helps to troubleshoot issues that arise should the Post Install fail. <BR><BR> <DIV 500px"><IMG src="http://support.esri.com/common/style/graphics/icons/note.gif"> Service Pack 1 is a requirement when installing ArcSDE 9.1 against SQL server 2005; a link to the service pack is available in the Related Information section below. Future versions of ArcSDE will natively support SQL Server 2005.</DIV><BR><STRONG>A summary of the detailed steps to follow are below: </STRONG><BR><BR>• Create a new database, SDE login, and give the SDE login access to the new database. <BR>• Ensure SDE user has default schema of SDE. <BR>• Grant SDE user necessary permissions. <BR>• Populate the repository / authorize software. <BR>• Create and start the SDE service. <BR></DIV> <P><BR> </P> <H4>Procedure</H4> <DIV> <OL> <LI><STRONG>Create a new database</STRONG> <BR>Start Management Studio for SQL Server and open up the instance. Right-click on Databases > New database and give the database a suitable name and owner. Other properties can be set here as well such as data and logfile locations, etc. <BR><BR> <DIV 500px; COLOR: red"><IMG src="http://support.esri.com/common/style/graphics/icons/warn.gif"> It is not good practice to have SDE own the database, because they will become the DBO user. Having the SDE user associated with the DBO user causes complications in ArcSDE administration tasks that this user must perform. The SA user is a good choice for the owner of user databases.</DIV><BR> <LI><STRONG>Create SDE login and assign default schema</STRONG> <BR>In SQL server 2005, the concept of user schemas is very important for ArcSDE. Where data is stored will depend upon what default schema the user that loaded the data is set to. The following shows how to create a login and assign a default schema to a user as they are added to the database. <BR><BR>Under the instance security menu , right-click on Logins and select New login. Type in sde for login name and choose SQL authentication. Under the user mapping tab, check the database just created. This will create an SDE user within this database and give them connect permissions. The SDE login has now been added as a user within this database. <BR><BR> <DIV 500px"><IMG src="http://support.esri.com/common/style/graphics/icons/note.gif"> IMPORTANT PASSWORD INFORMATION: <BR>There are three check boxes under the general page for creating a new login. The first ensures that the SDE password is secure and meets the SQL server 2005 password requirements. The second and third password settings causes the SDE password to expire. This causes the password within the database to not match the password set in the service and result in the SDE service not starting with a -93 in the sde error logs. <BR><BR>• Enforce password policy. <BR>• Enforce password expiration. <BR>• User must change password at next login. <BR><BR>Under the same User Mapping page, specify the name of the schema for the user to store their data within under the Default Schema column for this database and user. This creates a schema within the database and set this schema as the default for the SDE user. <BR><BR> <DIV 500px; COLOR: red"><IMG src="http://support.esri.com/common/style/graphics/icons/warn.gif"> Do not grant the SDE login any server roles. Do not grant the SDE user any database roles, except for default of 'Public'.</DIV><BR></DIV> <LI><STRONG>Grant SDE user necessary permissions</STRONG> <BR>In order to populate and manage the repository tables within the database, the SDE user needs four permissions. To grant these, right-click on the newly created database and select Properties. Select the Permissions page. Ensure that the SDE user is selected under users or roles. Then proceed to check all of the following permissions below under Explicit permissions for the SDE user: <BR><BR>• Create table <BR>• Create view <BR>• Create function <BR>• Create procedure <BR><BR>Keep this Database Properties dialog box open to add the next permission. <BR><BR><STRONG>Grant View server state permission </STRONG><BR>This new permission must be granted for the entire instance for each user. In the Database Properties dialog box,on the Permissions page, click the hyperlink under server name - 'View server permissions'. This opens the Server/Instance Properties dialog box on the Permissions dialog box. <BR><a><NOBR><FONT color=#08684f>-show me-</FONT></NOBR></A> <DIV><BR> <TABLE cellSpacing=0 cellPadding=2 width="75%" align=center border=0> <TR> <TD class=tdWhite> <DIV></DIV></TD></TR> <TR> <TD class=tdWhite> <DIV><IMG src="http://support.esri.com/knowledgebase/techarticles/ShowImage.asp?ImageId=30475;ImageType=JPG"></DIV></TD></TR></TABLE></DIV><BR>Since the Permissions dialog box is already active, select the SDE login under Logins or roles and scroll down to View server state under Explicit permissions for SDE. Click the check box under the Grant column for this permission and click OK to close the Server Properties dialog box. <BR><BR> <DIV 500px"><IMG src="http://support.esri.com/common/style/graphics/icons/note.gif"> Connections to the service cannot be monitored via sdemon command line tools for logins that do not have this permission granted at the instance level of the database.</DIV><BR> <LI><STRONG>Create the ArcSDE repository tables</STRONG> <BR>The ArcSDE repository tables, also known as the metadata tables, store and manage all the properties of the geodatabase in ArcSDE. To create these tables, type the following at a DOS command prompt and press enter: sdesetupmssql <BR><BR>Enter the command without any parameters to return its syntax. Use the '-o install' option to create the repository. Ensure to include the -l option with the path of the .ECP authorization file. <BR><BR> <DIV 500px"><IMG src="http://support.esri.com/common/style/graphics/icons/note.gif"> Software authorization can be done with an .ECP file or a ECP registration number. The physical file is required for the manual method that uses the command line tools.</DIV><BR>Usage of the '-o install' option: <BR><BR> <DIV #cccccc 2px solid; PADDING-RIGHT: 0.5em; BORDER-TOP: #cccccc 2px solid; PADDING-LEFT: 0.5em; PADDING-BOTTOM: 0.5em; BORDER-LEFT: #cccccc 2px solid; WIDTH: 500px; PADDING-TOP: 0.5em; BORDER-BOTTOM: #cccccc 2px solid; FONT-FAMILY: courier; BACKGROUND-COLOR: whitesmoke"><PRE 0px; PADDING-LEFT: 0px; PADDING-BOTTOM: 0px; MARGIN: 0px; PADDING-TOP: 0px">sdesetupmssql -o install [-u <DB_Admin_user>] [-p <DB_Admin_password>] <BR>[-D <database>] [-s datasource] [-l <path to .ecp authorization file>]</PRE></DIV><BR><BR>For more information about this command, refer to the ArcSDE Developer Help in the <a href="http://edndoc.esri.com/arcsde/9.1/" target="_blank" ><FONT color=#08684f>EDN Documentation Library</FONT></A> <BR>Refer to the 'Administrative Commands' section and 'Alphabetical Listing of Commands' for the 'sdesetup' command. <LI><STRONG>Create the ArcSDE Service </STRONG><BR>ArcSDE connections to the database are managed by an application server process known as the 'giomgr'. Create a service for those needing to connect using a 3 tier connection. To create the service manually, start by adding this line to the following files: <BR><BR> <DIV #cccccc 2px solid; PADDING-RIGHT: 0.5em; BORDER-TOP: #cccccc 2px solid; PADDING-LEFT: 0.5em; PADDING-BOTTOM: 0.5em; BORDER-LEFT: #cccccc 2px solid; WIDTH: 500px; PADDING-TOP: 0.5em; BORDER-BOTTOM: #cccccc 2px solid; FONT-FAMILY: courier; BACKGROUND-COLOR: whitesmoke"><PRE 0px; PADDING-LEFT: 0px; PADDING-BOTTOM: 0px; MARGIN: 0px; PADDING-TOP: 0px">esri_sde 5151/tcp</PRE></DIV><BR>%SDEHOME%\etc\services.sde <BR>%WINDIR%\system32\drivers\etc\services <BR><BR>5151 is the port reserved by ESRI for ArcSDE. The default name for the service is 'esri_sde'. The service name can be changed, but port 5151 is the only one reserved for ArcSDE. Be aware that if other port numbers are selected, there is potential for conflicts with other applications or services. <BR><BR>To create the service, run the following from a command prompt: <BR><BR>sdeservice -o create <BR>The usage for this command follows: <BR><BR> <DIV #cccccc 2px solid; PADDING-RIGHT: 0.5em; BORDER-TOP: #cccccc 2px solid; PADDING-LEFT: 0.5em; PADDING-BOTTOM: 0.5em; BORDER-LEFT: #cccccc 2px solid; WIDTH: 500px; PADDING-TOP: 0.5em; BORDER-BOTTOM: #cccccc 2px solid; FONT-FAMILY: courier; BACKGROUND-COLOR: whitesmoke"><PRE 0px; PADDING-LEFT: 0px; PADDING-BOTTOM: 0px; MARGIN: 0px; PADDING-TOP: 0px">sdeservice -o create -d SQLSERVER,<SQLSERVERINSTANCE> -p <SDE_DBA_Password> [-i <service>]</PRE></DIV><BR><BR><STRONG>Assign an ADMIN_DATABASE</STRONG> <BR>An admin database must be assigned to each service when using the single database model. This is the database which stores the ArcSDE repository and is needed for the service to know which database it will store data within. <BR><BR>Use the following syntax to register the ArcSDE service with an ADMIN_DATABASE: <BR><BR> <DIV #cccccc 2px solid; PADDING-RIGHT: 0.5em; BORDER-TOP: #cccccc 2px solid; PADDING-LEFT: 0.5em; PADDING-BOTTOM: 0.5em; BORDER-LEFT: #cccccc 2px solid; WIDTH: 500px; PADDING-TOP: 0.5em; BORDER-BOTTOM: #cccccc 2px solid; FONT-FAMILY: courier; BACKGROUND-COLOR: whitesmoke"><PRE 0px; PADDING-LEFT: 0px; PADDING-BOTTOM: 0px; MARGIN: 0px; PADDING-TOP: 0px">sdeservice -o register -r ADMIN_DATABASE -v <Name of database> -d SQLSERVER <BR>-p <SDE_DBA_Password> [-i <service>] </PRE></DIV><BR>Run sdeservice -o list to verify this took effect and is setup correctly. <LI><STRONG>Start the service</STRONG> <BR>Select any one of the following methods to start the service: <BR><BR>• net start <service name> <BR>• sdemon -o start -i <service name> -p <sde password> <BR>• Start service from Windows Services control panel. <BR><BR>Should the service fail to start, examine the logfiles in %SDEHOME%\etc folder for more information. SDE_<service_name>.log and giomgr_<service_name>.log are available sources of information. </LI></OL></DIV> <P><BR> </P> |
|