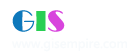|
阅读:1336回复:0
ArcGIS Setup Step by Step
1.运行安装程序,选择Install License Manager,Next
<IMG src="http://bbs1.nju.edu.cn/file/GIS/s1.JPG"> 2.导入license文件,Next <IMG src="http://bbs1.nju.edu.cn/file/GIS/s2.JPG"> 3.Next <IMG src="http://bbs1.nju.edu.cn/file/GIS/s3.JPG"> 4.Install <IMG src="http://bbs1.nju.edu.cn/file/GIS/s4.JPG"> 5.Finish <IMG src="http://bbs1.nju.edu.cn/file/GIS/s5.JPG"> 6.Do not restart computer <IMG src="http://bbs1.nju.edu.cn/file/GIS/s6.JPG"> 7.把crack目录下的esri.dat ; esri.exe复制到程序目录下 如: C:\Program Files\ESRI\License,覆盖 8.用记事本打开C:\Program Files\ESRI\License目录下的 esri.dat,将图中高亮显示文字改成你的机器名或ip地址 <IMG src="http://bbs1.nju.edu.cn/file/GIS/s7.JPG"> 保存文件,restart computer 9.再次运行安装程序,Install ArcGIS for individual use, Next <IMG src="http://bbs1.nju.edu.cn/file/GIS/s8.JPG"> 10.License Manager, Yes <IMG src="http://bbs1.nju.edu.cn/file/GIS/s9.JPG"> 11.Update Microsoft System files, restart computer <IMG src="http://bbs1.nju.edu.cn/file/GIS/s10.JPG"> 12.License Agreement, accept, Next <IMG src="http://bbs1.nju.edu.cn/file/GIS/s11.JPG"> 13.选择ArcInfo, Next <IMG src="http://bbs1.nju.edu.cn/file/GIS/s12.JPG"> 14.Installation Type, 选择Complete <IMG src="http://bbs1.nju.edu.cn/file/GIS/s13.JPG"> 15.Select Folder, 最好不要和系统盘放在一起 <IMG src="http://bbs1.nju.edu.cn/file/GIS/s14.JPG"> 16.Next, Update System, Copying files, waiting <IMG src="http://bbs1.nju.edu.cn/file/GIS/s15.JPG"> 17.安装结束后, 启动License Manager Tools, Configuration using Services <IMG src="http://bbs1.nju.edu.cn/file/GIS/s16.JPG"> 18.在最后一个标签,Configure Services选择Path to the license file, Browse 找到修改过的esri.dat, 确定,Save Service <IMG src="http://bbs1.nju.edu.cn/file/GIS/s17.JPG"> 19.在Start/Stop/Reread标签中Start Server <IMG src="http://bbs1.nju.edu.cn/file/GIS/s18.JPG"> 20.运行ArcGIS |
|