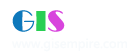|
阅读:2357回复:1
HowTo: Creating custom objects in C++
本贴来自esri的技术文档
Software: MapObjects-Windows 2.0, 2.0a, 2.1, 2.2 Platforms: N/A Summary MapObjects 2.x allows you to write your own symbol rendering code in an integrated manner. To do so, you write an OLE (COM) class that implements a well defined API. MapObjects 2.x now supports five custom interfaces: ICustomFill ICustomLine ICustomMarker ICustomProjection ICustomRenderer Since MapObjects2 uses OLE interfaces to interact with custom symbols, you do not need any source code or libraries to build your custom symbols. All the definitions you need are distributed in a type library (AfCust20.tlb). This file can be found in the "..\Common Files\ESRI\" directory. When using Visual C++ the easiest way to build COM objects that implement these interfaces is to use the ATL. ATL is the Active Template Library, a set of template-based C++ classes with which you can easily create small, fast (COM) objects. The following steps demonstrate how to create a custom point symbol; they can easily be modified to provide support for custom fill and line symbols, likewise custom renderers and projections. A similar description for creating custom projections exists in the on-line help. When distributing your application, ensure all necessary DLL's are distributed - your ATL COM application will have dependancies on Visual Studio 6.0 DLL's. Create a ATL COM DLL, using the ATL COM App wizard as below. Procedure Example of how to create a custom point symbol server in Visual Studio 6.0. WARNING: This article contains instructions to make specific changes to essential parts of your operating system. If these specific changes are not done correctly, it may cause serious problems to your computer operating system and files. First, ESRI recommends that you make a complete backup of your system, including the registry, before implementing any of the specific changes. It is highly recommended that you consult with your IT/MIS department, or other qualified computer systems professional before proceeding. ESRI cannot guarantee that you can solve problems that result from incorrect use of the Registry Editor utility. Use the Registry Editor utility at your own risk. Note: your operating system and any subsequent service packs may effect these instructions. These instructions are subject to change without notice. 1. File->New... a) Select Projects tab c) Enter project name, for example, customSymbol d) Press OK 2. ATL COM AppWizard - Step 1 of 1 a) Select Dynamic Link Library radio button b) Check MFC support. c) Press Finish 3. New Project Information a) Press OK 4. Insert->New ATL Object... a) Select "Objects" in list of Categories b) Select "Simple Object" in list of Objects c) Press Next 5. ATL Object Wizard Properties a) Select Names tab b) Enter the name of your point symbol class in Short Name, for example MyPointSymbol c) No change is necessary to anything on the Attributes tab d) Press OK 6. Workspace window, ClassView tab a) Expand the list of classes in your project b) You will see a class name starting with a "C", like CMyPointSymbol. c) Right-click on this class, and choose Implement Interface... d) Press OK in the warning dialog, this is telling you that you need an ‘idl’ file. 7. Browse Type Libraries a) Press Browse... b) Find AFCust20.tlb and select it. This is typically in ‘..\Common Files\ESRI\’ c) Press Open 8. Implement Interface a) You will see a list of the interfaces supported by AFCustom20. b) To implement the point symbol interface, check the box next to ICustomMarker. c) Press OK 9. Workspace window, ClassView tab a) Double-click on the CMyPointSymbol class b) This will open the file MyPointSymbol.h in a window. 10. MyPointSymbol.h a) Locate the implementations of SetupDC, ResetDC, and Draw. These will look like this: STDMETHOD(SetupDC)(LONG hDC, DOUBLE dpi, IDispatch * pBaseSym) { return E_NOTIMPL; } STDMETHOD(ResetDC)(LONG hDC) { return E_NOTIMPL; } STDMETHOD(Draw)(LONG hDC, LONG x, LONG y) { return E_NOTIMPL; } b) Add a private member variable. In the workspace window, ClassView Tab, highlight the CMyPointSymbol class. Right click on the mouse and select ‘Add member variable’. Enter type as CPen* and name as m_oldPen. This will be use to hold your old pen object that is returned from CDC::SelectStockObject c) Add your code to implement your custom point symbol. The following example is very basic – it simply draws each point symbol as three concentric squares. STDMETHOD(SetupDC)(LONG hDC, DOUBLE dpi, IDispatch * pBaseSym) { CDC* pcdc = CDC::FromHandle((HDC)hDC); m_oldPen = CPen*)pcdc->SelectStockObject(BLACK_PEN); return S_OK; } STDMETHOD(ResetDC)(LONG hDC) { CDC* pcdc = CDC::FromHandle((HDC)hDC); CPen* temp = pcdc->SelectObject(m_oldPen); temp->DeleteObject(); return S_OK; } STDMETHOD(Draw)(LONG hDC, LONG x, LONG y) { CDC* pcdc; pcdc = ::CDC::FromHandle((HDC)hDC); CPoint pt; for (int i= 0; i<10; i+=2) { pt.x = x-i; pt.y = y-i; pcdc->MoveTo(pt); pcdc->LineTo(pt.x+(2*i),pt.y); pcdc->LineTo(pt.x+(2*i),pt.y+(2*i)); pcdc->LineTo(pt.x,pt.y+(2*i)); pcdc->LineTo(pt); } return S_OK; } 11. Build->Set Active Configuration a) Select Win32 Release MinDependency 12. Build->Rebuild All b) Build your dll. 13. You can now use your new COM object within your application This example uses Visual Basic to demonstrate how to use your new COM point symbol object. Create a new project with the MapObjects2 control loaded. Add a map control to the form and add a points shape file layer ("..\data\world\cities.shp"). To load your CustomlSymbol into your Visual Basic project select the Project->References option and tick the appropriate checkbox. Look for "Custom Symbol 1.0 Type Library". If VB cannot find the type library, you may need to browse for it. Look for "CustomSymbol.tlb" Private Sub Command1_Click() Dim oLayer As MapObjects2.MapLayer Set oLayer = Map1.Layers(0) Dim myMarker As New CUSTOMSYMBOLLib.MyPointSymbol Dim oSymbol As New MapObjects2.Symbol oLayer.Symbol.Custom = myMarker Map1.Refresh End Sub <img src="images/post/smile/dvbbs/em10.gif" /><img src="images/post/smile/dvbbs/em10.gif" /> |
|