通过 ArcGIS for Desktop 发布可编辑要素服务教程
在本教程中,您将了解如何通过 ArcGIS for Desktop 将可编辑要素服务发布至 ArcGIS Online。除了启用编辑的设置不同外,工作流将与前面的教程非常相似。发布服务后,建议您在 ArcGIS Online 中对其进行测试并确保功能符合预期目标。在本示例中,服务的公共用户可以添加代表社会公害的点。[p]
下载地图包
您需要的数据位于 ArcGIS for Desktop 地图文档中,并已打包存储在 ArcGIS Online 上。[p]
- 打开 web 浏览器并转至 ArcGIS Online 。
- 单击右上角的“登录”链接。
- 输入您的用户名和密码,然后单击“登录”。
[table][tr][td]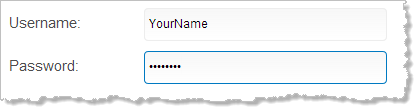 [/td][/tr][/table]
[/td][/tr][/table]
如果您是组织中的发布者,您将登录到主页。如果您是管理员,您将登录到“我的组织”页面。这两个页面都可用。
- 在页面顶部的“搜索”框中,输入(或复制粘贴)Redlands Citizen Complaints。在类别下拉列表中,单击“搜索所有内容”。
[table][tr][td]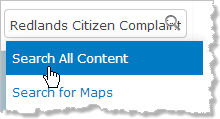 [/td][/tr][/table]
[/td][/tr][/table]
您没有得到所需结果。在默认情况下,只可以搜索到组织的内容。因此,您还需确保将 ArcGIS Desktop 内容添加在搜索中。
- 如果需要,请在“搜索结果”页面的左侧,选中“显示 ArcGIS Desktop 内容”框。取消选中该框将搜索限制在组织内。
[table][tr][td]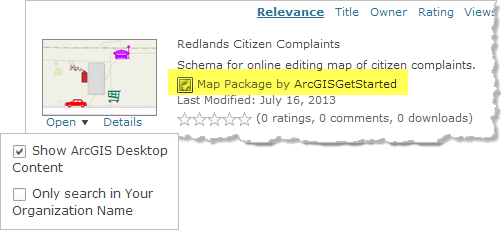 [/td][/tr][/table]
[/td][/tr][/table]
将显示 ArcGISGetStarted 地图包,因为现在的搜索包括组织外部的 ArcGIS Online 内容。
地图包
地图包 (.mpk) 是一个压缩文件,其中包含地图文档 (.mxd)、包含于地图文档中的图层、图层参考的数据和其他元素(如图形和布局)。地图包可通过任何标准的文件传输方法共享,也可上传并存储于您的 ArcGIS Online 帐户中。要想将地图文档保存为地图包,请在 ArcMap 中的“文件”菜单中选择“共享为 > 包”。有关详细信息,请参阅 ArcGIS 帮助主题关于打包 。
- 在继续操作前,请关闭任何可能已打开的 ArcMap 会话。
- 在“搜索结果”页面中地图包的缩略图下方,单击“打开”下拉箭头并选择“在 ArcGIS 10 for Desktop 中打开”。
[table][tr][td]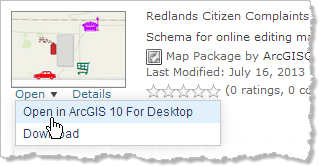 [/td][/tr][/table]
[/td][/tr][/table]
系统会提示您打开名为 item.pkinfo 的文件。(提示的外观取决于您的 web 浏览器。)
- 打开 item.pkinfo 文件。
[table][tr][td]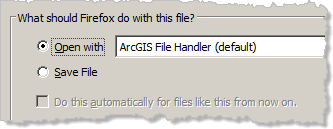 [/td][/tr][tr][td]
[/td][/tr][tr][td]
这就是此提示在 Mozilla Firefox 中的外观。[/td][/tr][/table]
文件下载到您的计算机中,并通过 ArcGIS 解包。ArcMap 启动并打开 CitizenComplaints 地图文档。[table][tr][td]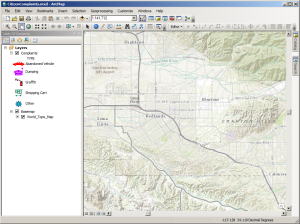 [/td][/tr][/table]
[/td][/tr][/table]
[/p][/p][p]
浏览数据
地图将显示以加利福尼亚州雷德兰兹市为中心的世界地形底图。“内容列表”包括名为 Complaints 的图层,此图层含有居民可能需要报告的公害符号。图层为空:要素服务发布后将由用户添加要素和属性值。[p]
- 在“内容列表”中,右键单击 Complaints 图层并选择“打开属性表”。
[table][tr][td]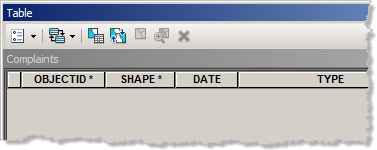 [/td][/tr][tr][td]
[/td][/tr][tr][td]
此表有属性(字段),但没有记录。[/td][/tr][/table]
- 滚动此表以查看要添加到所发布要素服务中的属性。
- DATE 字段存储用户输入投诉的日期。
- TYPE 字段存储公害的类型。
- LOCATION 字段存储问题的位置,如街道地址。
- CITY 字段存储城市,应始终为 Redlands。
- DESCRIPTION 字段允许用户添加详细信息。
- USEREMAIL 字段收集联系人信息。
关闭属性表窗口。在 ArcMap 窗口的右侧,单击“目录”选项卡(或悬停在上方)打开“目录”窗口。如有必要,展开窗口顶部的“主目录”文件夹。[table][tr][td]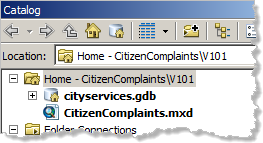 [/td][/tr][/table]
[/td][/tr][/table]
“主目录”文件夹中包含您下载的地图包中的两个项目:名为 cityservices.gdb 的地理数据库和现在打开的地图文档。[p]
注:
“主目录”文件夹(针对 Windows 7 用户)的当前位置为 C:\Users\UserName\My Documents\ArcGIS\Packages。这是地图包的默认下载位置。“主目录”文件夹位置更改:当前打开的文档始终位于该文件夹中。[/p]
在“目录”窗口标题栏的右上角,单击“自动隐藏”按钮(图钉图标)。图钉指向下方,使“目录”窗口保持打开状态。
在“目录”窗口中,单击 cityservices.gdb 旁的加号以展开内容。[table][tr][td]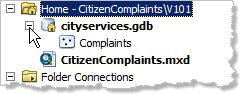 [/td][/tr][/table]
[/td][/tr][/table]
地理数据库包含一种要素类,该要素类是地图中图层的源数据。
在“目录”窗口中,右键单击 Complaints 要素类,然后选择“属性”。在“要素类属性”对话框中,单击“字段”选项卡。[table][tr][td]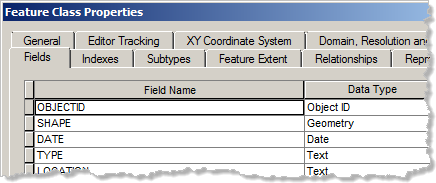 [/td][/tr][/table]
[/td][/tr][/table]
您将在表中看到字段列表。
在“字段名称”列,单击 CITY 字段名称。字段的属性将显示在对话框的底部。
单击“默认值”旁的复选框并输入 Redlands。[table][tr][td]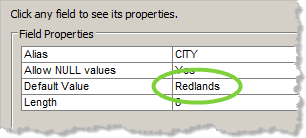 [/td][/tr][/table]
[/td][/tr][/table]
在可编辑要素服务中,将为每个要素自动填充该值。
在“要素类属性”对话框上单击“确定”。在“目录”窗口标题栏的右上角,单击“自动隐藏”按钮来取消固定并关闭窗口。[/p][/p][p]
准备发布地图
在本部分,您将完成准备发布地图的基本步骤。其中包括:
- 移除底图。发布的服务中绝不可带底图。
- 为 Complaints 图层创建要素模版。要素服务要求每个图层都有一个要素模版(实质是其符号系统的存储定义)。
- 确认地图文档属性已填写。对于每个服务都要求进行此操作。
[p]
- 在“内容列表”底部,右键单击 Basemap 图层并选择“移除”。
“内容列表”现在仅包含 Complaints 图层。地图窗口为空。
- 在“内容列表”中,右键单击 Complaints 图层名称,指向“编辑要素”,然后选择“组织要素模板”
- 在“组织要素模板”对话框中,单击“新建模板”。
- 在“创建新模版”向导中,选中 Complaints 旁的复选框,单击“完成”。
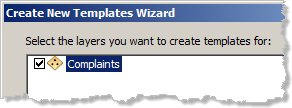
模版将创建并显示在对话框窗口。[table][tr][td]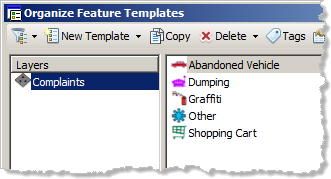 [/td][/tr][/table]
[/td][/tr][/table]
- 在“组织要素模板”对话框中单击“关闭”。
- 在 ArcMap 窗口的顶部,单击“文件”菜单并选择“地图文档属性”。
- 确认标题、摘要、描述和标签均已添加。在“地图文档属性”对话框上单击“确定”。
[table][tr][td]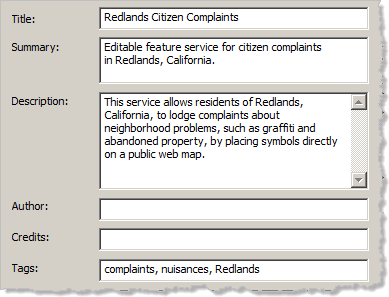 [/td][/tr][/table]
[/td][/tr][/table]
您无需保存地图文档,因为您未以任何形式对其进行更改。
[/p][/p][p]
发布服务
您将通过 ArcGIS for Desktop 登录 ArcGIS Online 帐户。然后,您将地图共享为服务,设置服务属性,分析服务,解决问题并发布服务。[p]
- 在 ArcMap 中,单击“文件”菜单,然后选择“登录”。
- 输入您的 ArcGIS Online 用户名和密码,然后单击“登录”。
[table][tr][td]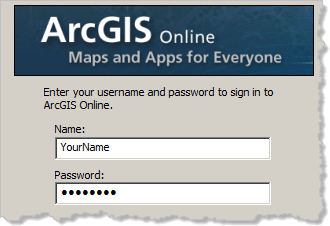 [/td][/tr][/table]
[/td][/tr][/table]
- 再次单击“文件”菜单,指向“共享为”,然后选择“服务”。
- 在“共享为服务”面板,确认已选中“发布服务”选项。单击“下一步”。
[table][tr][td]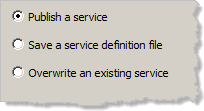 [/td][/tr][/table]
[/td][/tr][/table]
- 在“发布服务”面板,确认连接已设置为“我的托管服务”(您的组织名称)。如有必要,请单击下拉箭头并选择该设置。
[table][tr][td]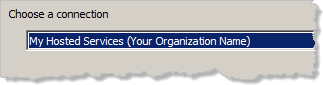 [/td][/tr][/table]
[/td][/tr][/table]
- 接受默认服务名称 CitizenComplaints,然后单击“继续”。
- 在“服务编辑器”的左侧窗格中,单击“功能”。在右侧窗格,选中“要素访问”框,取消选中“切片地图”框。
[table][tr][td]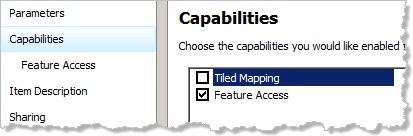 [/td][/tr][/table]
[/td][/tr][/table]
这将指定:您会发布要素服务,而不是切片地图服务。
- 在左侧窗格的“功能”下方,单击“要素访问”。
- 对于允许的操作,请确认选中所有复选框。
[table][tr][td]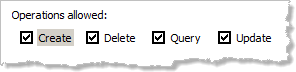 [/td][/tr][/table]
[/td][/tr][/table]
这将指定要素服务为可编辑。
- 在左侧窗格中,单击“项目描述”。
摘要、标签和描述从之前设置的“地图文档”属性中导入。
- 在“服务编辑器”工具条中,单击“分析”以检查问题。在工具条的右侧,单击“最小化或最大化”按钮将“服务编辑器”最小化。
[table][tr][td]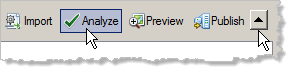 [/td][/tr][/table]
[/td][/tr][/table]
结果将显示在 ArcMap 应用程序底部的“准备”窗口。您应收到警告和消息,但是任何错误都不会阻止发布。[table][tr][td]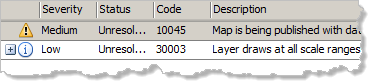 [/td][/tr][/table]
[/td][/tr][/table]
- 关闭“准备”窗口。
- 在“服务编辑器”工具条上,单击“发布”按钮。
[table][tr][td]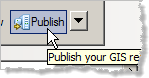 [/td][/tr][/table]
[/td][/tr][/table]
发布服务时您将看到各种状态消息,然后看到结果消息显示已成功发布服务。[table][tr][td]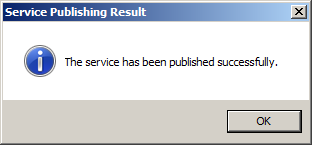 [/td][/tr][/table]
[/td][/tr][/table]
- 在“服务发布结果”消息上单击“确定”。
- 退出 ArcMap。如果提示您保存更改,请单击“是”。
[/p][/p][p]
编辑项目详细信息
在此部分,您可以设置服务的编辑权限和其他属性。您应该仍然在 web 浏览器中处于 ArcGIS Online 帐户的登录状态。[p]
- 使 ArcGIS Online web 浏览器保持活动状态。
- 在页面顶部单击“我的内容”。
应该会看到两个新的项目:CitizenComplaints 要素(要素服务)和名称相同的服务定义文件。[p]
注:
服务定义是一个压缩文件,内含地图、地图数据以及如何发布服务的详细信息。服务定义可传输并发布至任何运行 ArcGIS 10.1 for Server 的计算机上。[/p]
- 选中 CitizenComplaints 要素旁边的复选框(不是服务定义的复选框)。
[table][tr][td]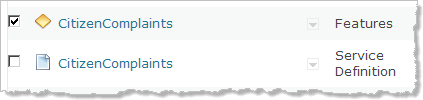 [/td][/tr][tr][td]
[/td][/tr][tr][td]
可能将“要素”项目或“服务定义”项目列在首位。务必检查“要素”项目。[/td][/tr][/table]
- 在项目列表上方,单击“共享”。
[table][tr][td]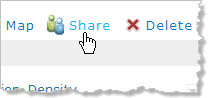 [/td][/tr][/table]
[/td][/tr][/table]
- 在“共享”对话框上,选中一个或多个所需的复选框,然后单击“确定”。
[table][tr][td]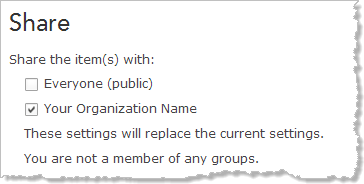 [/td][/tr][/table]
[/td][/tr][/table]
此服务适用于公开使用,但在对其进行配置和测试之前,您可能只需要与您的组织或其中的组共享。
- 将鼠标悬停在项目右侧的下拉箭头上,然后单击“查看项目详细信息”。
[table][tr][td]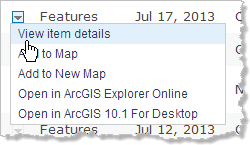 [/td][/tr][/table]
[/td][/tr][/table]
- 在项目详细信息页面上,单击“编辑”。
[table][tr][td]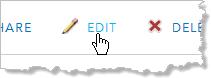 [/td][/tr][/table]
[/td][/tr][/table]
- 滚动至页面底部。
编辑已启用。编辑者可以根据“服务编辑器”中所指定的内容对要素进行添加、更新和删除。
- 接下来在“追踪编辑”中,选中两个复选框。
[table][tr][td]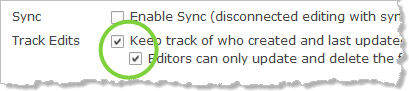 [/td][/tr][/table]
[/td][/tr][/table]
编辑者将限制为只能使用自己的要素。在面向公众的服务中,您可能不希望人们编辑不属于自己的内容。编辑属性的上面是“范围”设置。服务中没有数据时,默认范围为全世界。当用户向地图中添加图层时,您希望打开到雷德兰兹市。
- 单击“设置范围”。
[table][tr][td]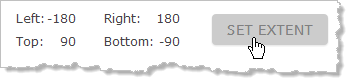 [/td][/tr][/table]
[/td][/tr][/table]
- 在“设置范围”对话框中,按如下所示填写属性:
- 上:34.15
- 右:-117.05
- 下:33.95
- 左:-117.25
[table][tr][td][img]http://www.gissky.net/Article/UploadFiles/201312/20131221200818617.png[/img][/td][/tr][/table]
在“设置范围”对话框中单击“确定”并滚动至页面顶部。空白缩略图应替换为指定范围的默认底图。
单击“保存”。在页面中部的“图层”标题下面,单击 Complaints 旁的箭头,然后选择“启用附件”。[table][tr][td][img]http://www.gissky.net/Article/UploadFiles/201312/20131221200819290.png[/img][/td][/tr][/table]
这允许用户在向地图添加要素时上传照片。
[/p][/p][p]
向地图添加服务
您将向地图添加服务与作为参考的显示雷德兰兹市范围的另一图层。[p]
- 在缩略图下,单击“打开”下拉按钮,然后选择“添加到新地图”。
[table][tr][td][img]http://www.gissky.net/Article/UploadFiles/201312/20131221200819738.png[/img][/td][/tr][/table]
[p]
注:
如果已打开一幅未保存的地图,系统将提示您是否打开新地图。如果您不介意丢失任何未保存的更改,请单击“是”。否则请单击“否”,并在打开新地图前保存已打开地图的更改。[/p]
将看到组织的默认底图,已缩放至雷德兰兹市的常规范围。
- 在功能区中,单击“添加”下拉按钮并选择“搜索图层”。
[table][tr][td][img]http://www.gissky.net/Article/UploadFiles/201312/20131221200819487.png[/img][/td][/tr][/table]
侧面板将变成搜索面板。默认情况下,搜索将限制在您的组织内。
- 在“搜索要添加的图层”面板上,单击“范围”下拉箭头,然后选择 ArcGIS Online。
- 在“查找”框中,输入 Redlands city limits,然后单击“转至”。
在结果列表中,ArcGISGetStarted 的“Redlands City Limits”要素服务应该在顶部或其附近。[table][tr][td][img]http://www.gissky.net/Article/UploadFiles/201312/20131221200819321.png[/img][/td][/tr][/table]
- 单击“添加”将此图层添加到地图中。
- 在“搜索”面板的底部,单击“完成添加图层”。
随即雷德兰兹市的轮廓将显示在地图上。[table][tr][td][img]http://www.gissky.net/Article/UploadFiles/201312/20131221200820215.png[/img][/td][/tr][/table]
在“内容”面板上,刚添加的 Redlands 图层位于 Complaints 图层之上。通常情况下,可编辑图层应该位于顶部 - 这可使要素更为突出并且在编辑时更易选择。
- 在“内容”面板中,将鼠标悬停在 Redlands City Limits - Redlands 图层上。单击其下拉箭头然后选择“下移”。
[table][tr][td][img]http://www.gissky.net/Article/UploadFiles/201312/20131221200821452.png[/img][/td][/tr][/table]
在“内容”面板上,Complaints 图层目前位于顶部。[table][tr][td][img]http://www.gissky.net/Article/UploadFiles/201312/20131221200821874.png[/img][/td][/tr][/table]
[/p][/p][p]
添加测试要素
您将了解如何添加和删除要素。[p]
- 放大至城市范围内的任何位置。
[p]
提示:
可以通过按 Shift+Enter并绘制一个方框将地图缩放至特定区域。[/p]
- 在功能区中,单击“编辑”。
[table][tr][td][img]http://www.gissky.net/Article/UploadFiles/201312/20131221200822765.png[/img][/td][/tr][/table]
- 在“添加要素”面板上,单击以高亮显示一个符号。
[table][tr][td][img]http://www.gissky.net/Article/UploadFiles/201312/20131221200822711.png[/img][/td][/tr][/table]
- 单击地图以添加要素。
[table][tr][td][img]http://www.gissky.net/Article/UploadFiles/201312/20131221200822390.png[/img][/td][/tr][/table]
打开的弹出窗口将显示表的属性。用户可以从下拉列表中选择日期。TYPE 值与所选符号相匹配,但可重分类。在“附件”区域,用户可以单击“选择文件”按钮添加附件。(浏览器中此按钮的名称可能不同。)
- 滚动至弹出窗口的底部。单击“删除”移除刚添加的要素。
[table][tr][td][img]http://www.gissky.net/Article/UploadFiles/201312/20131221200823639.png[/img][/td][/tr][/table]
您可通过赋予这些字段更适合的别名和其他更改来改进形式。
[/p][/p][p]
配置弹出窗口
[p]
- 在功能区中,单击“详细信息”按钮停止编辑。
- 在“内容”面板,将鼠标悬停在 CitizenComplaints - Complaints 图层上。单击其箭头然后选择“配置弹出窗口”。
- 在“弹出窗口标题”框中,删除前缀“Complaints”,仅保留字段名称 {TYPE}。
[table][tr][td][img]http://www.gissky.net/Article/UploadFiles/201312/20131221200823873.png[/img][/td][/tr][/table]
[p]
注:
在编辑期间,弹出窗口标题将继续显示图层名称 (Complaints)。此处设置的标题将在用户查看服务(而不是编辑服务)时显示。[/p]
- 在“弹出窗口属性”面板中间,单击“配置属性”。
[table][tr][td][img]http://www.gissky.net/Article/UploadFiles/201312/20131221200823403.png[/img][/td][/tr][/table]
- 在“配置属性”对话框的“字段别名”列中,单击 DATE 使文本框变为可编辑状态。将默认别名替换为当前日期,然后按 Enter 键。
[table][tr][td][img]http://www.gissky.net/Article/UploadFiles/201312/20131221200824735.png[/img][/td][/tr][/table]
- 按如下所示更改其余字段别名(或选择自己的字段别名):
- TYPE 更改为问题
- LOCATION 更改为位置
- CITY 更改为城市
- DESCRIPTION 更改为详细信息
- USEREMAIL 更改为您的电子邮件
也可以在“显示”列中,取消选中 {TYPE} 字段的复选框。这将在弹出窗口中隐藏 TYPE 字段,用户添加一个符号(如购物车)后,将无法更改为其他符号(如废弃车辆)。(您可能希望或不希望实施此项限制。)
在“编辑”列中,取消选中 {CITY} 字段的复选框。用户将无法更改雷德兰兹市的默认值。[table][tr][td][img]http://www.gissky.net/Article/UploadFiles/201312/20131221200824466.png[/img][/td][/tr][/table]
在“字段名称”列中,单击 {DESCRIPTION}。在对话框的右侧,单击“文本框类型”下拉箭头,然后选择“多行”。用户将使用更大的输入框用于描述问题。
在“字段名称”列中,单击 {LOCATION}。在对话框右侧的“提示”框中,输入最近的街道地址或十字路口。单击“配置属性”对话框中的“确定”。在“弹出窗口属性”面板的底部,单击“保存弹出窗口”。在“内容”面板,将鼠标悬停在 CitizenComplaints - Complaints 图层上。单击其箭头,然后在菜单底部选择“保存项目属性”。[p]
提示:
“保存项目属性”将保存要素服务的配置,否则配置将仅保存到当前 web 地图中。[/p]
[/p][/p][p]
添加另一要素
[p]
- 在地图上,平移或缩放至所需的新位置。
- 在功能区中,单击“编辑”按钮。
[table][tr][td][img]http://www.gissky.net/Article/UploadFiles/201312/20131221200822765.png[/img][/td][/tr][/table]
- 在“添加要素”面板上,单击以高亮显示一个符号。
[table][tr][td][img]http://www.gissky.net/Article/UploadFiles/201312/20131221200824507.png[/img][/td][/tr][/table]
- 单击地图某处以添加要素。
- 填写表格。
弹出窗口反映配置更改(除了上面提到的标题栏)。字段将被赋予别名,TYPE 字段将被隐藏,CITY 值无法更改。“详细信息”框有多行输入的空间。(如果要输入更多信息,将变成滚动框。)单击“位置”框时,将显示编辑提示。
- 在弹出窗口的“附件”区域,单击“选择文件”按钮添加附件。
- 在“打开”对话框中,导航至文件夹,选择 PNG、GIF 或 JPG 文件,然后单击“打开”。
您可能没有废弃汽车的图片或其他方便的示例,但是您可以使用任何图像作为占位符。
- 在弹出窗口中,单击已上传文件的链接。
附件将在新的浏览器选项卡或窗口中打开。
- 关闭显示附加图像的浏览器选项卡或窗口。
- 在地图上,滚动至弹出窗口的底部,然后单击“关闭”。
- 在功能区中,单击“详细信息”按钮停止编辑。
- 单击要素以查看浏览时(而非编辑时)弹出窗口的外观。
现在弹出窗口标题显示之前配置的要素的 TYPE 值。
管理要素
作为要素服务所有者,您可以管理许多可编辑要素的属性。编辑时,单击“添加要素”面板底部的“管理”按钮。您可以更改要素在“添加要素”面板上的排列顺序,更改符号系统,分配默认属性值,创建新的要素类型等。要了解管理要素的更多信息,请参阅此 ArcGIS Online 视频 。
[/p][/p][p]
创建 Web 地图(可选)
[p]
注:
此部分未提供分步操作说明。[/p]
CitizenComplaints 要素服务可添加到任何 web 地图。但是,您可能想鼓励用户从特定的 web 地图访问服务 - 如此 web 地图,因为该 web 地图中已经包括雷德兰兹市范围。
以下为针对 web 地图的一些想法:
- 重新命名地图图层以使其更短。
- 移除 Redlands 图层的弹出窗口。这样,地图用户单击要素时,不会受第二个弹出窗口的干扰。
- 添加书签使其更容易返回至德兰兹市范围视图。
- 与所有人共享地图。同时系统将提示您更新要素服务的共享属性。
[/p][p]
测试服务(可选)
[p]
注:
此部分未提供分步操作说明。[/p]
根据您选择的编辑设置,ArcGIS Online 的公共用户应可添加、编辑和删除自己的要素。他们应该可以查看(但不可编辑)其他人添加的要素。作为要素服务所有者,您可以编辑和删除任何用户添加的要素。
要充分测试服务,请通过组织中的另一名用户打开 web 地图或要素服务并添加要素。(或使用其他帐户登录进行操作。)然后以匿名用户身份或公共帐户用户打开地图并添加要素。确认用户不能编辑其他用户的要素。
下一步,使用创建服务的帐户登录。在“我的内容”页面,查看 CitizenComplaints 要素的项目详细信息。在项目详细信息页面,使用完全编辑控制权限向新地图添加服务。
确认您可以编辑和删除其他用户添加的要素。[/p]
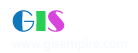


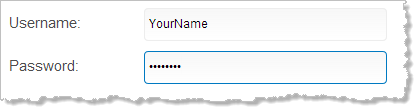 [/td][/tr][/table]
[/td][/tr][/table]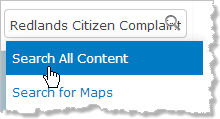 [/td][/tr][/table]
[/td][/tr][/table]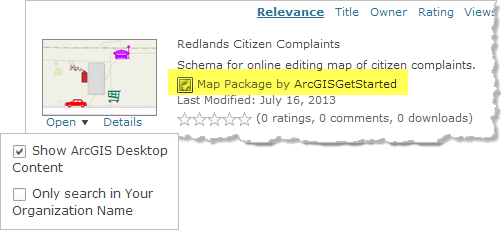 [/td][/tr][/table]
[/td][/tr][/table]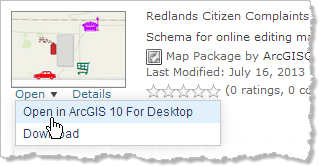 [/td][/tr][/table]
[/td][/tr][/table]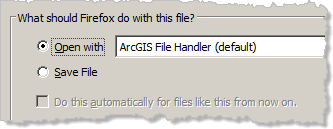 [/td][/tr][tr][td]
[/td][/tr][tr][td]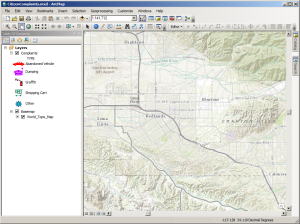 [/td][/tr][/table]
[/td][/tr][/table]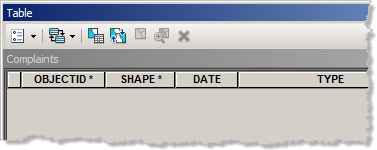 [/td][/tr][tr][td]
[/td][/tr][tr][td]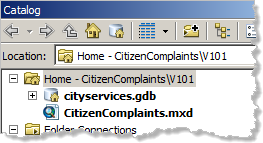 [/td][/tr][/table]
[/td][/tr][/table]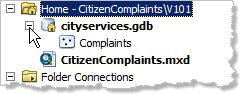 [/td][/tr][/table]
[/td][/tr][/table]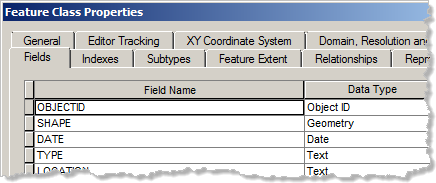 [/td][/tr][/table]
[/td][/tr][/table]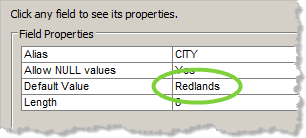 [/td][/tr][/table]
[/td][/tr][/table]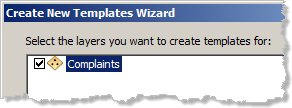
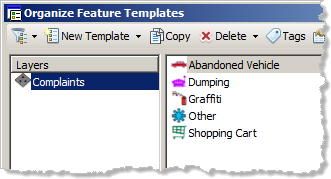 [/td][/tr][/table]
[/td][/tr][/table]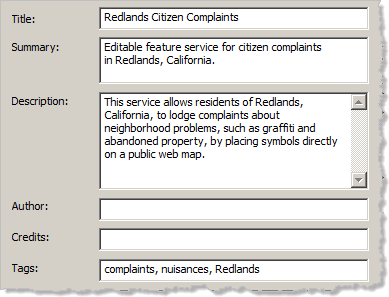 [/td][/tr][/table]
[/td][/tr][/table]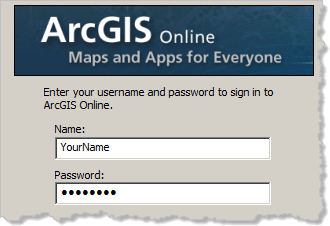 [/td][/tr][/table]
[/td][/tr][/table]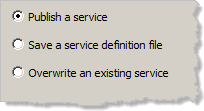 [/td][/tr][/table]
[/td][/tr][/table]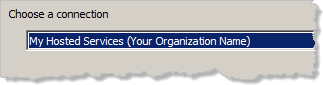 [/td][/tr][/table]
[/td][/tr][/table]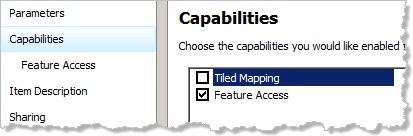 [/td][/tr][/table]
[/td][/tr][/table]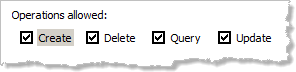 [/td][/tr][/table]
[/td][/tr][/table]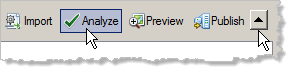 [/td][/tr][/table]
[/td][/tr][/table]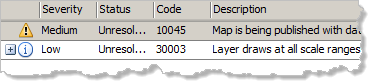 [/td][/tr][/table]
[/td][/tr][/table]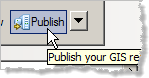 [/td][/tr][/table]
[/td][/tr][/table]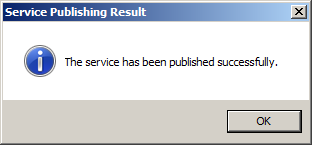 [/td][/tr][/table]
[/td][/tr][/table]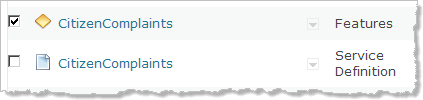 [/td][/tr][tr][td]
[/td][/tr][tr][td]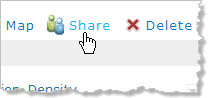 [/td][/tr][/table]
[/td][/tr][/table]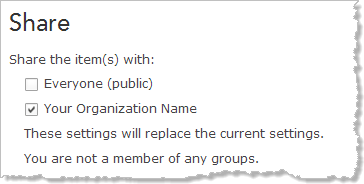 [/td][/tr][/table]
[/td][/tr][/table]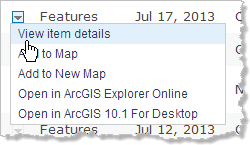 [/td][/tr][/table]
[/td][/tr][/table]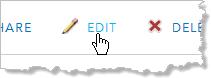 [/td][/tr][/table]
[/td][/tr][/table]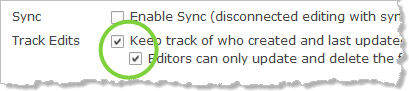 [/td][/tr][/table]
[/td][/tr][/table]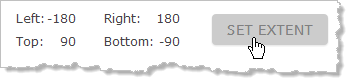 [/td][/tr][/table]
[/td][/tr][/table]