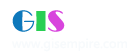|
阅读:2779回复:0
[转帖]MapGIS数据转换为AutoCAD数据
<P align=left><FONT size=3><STRONG style="mso-bidi-font-weight: normal">2</STRONG><STRONG style="mso-bidi-font-weight: normal">.1 MapGIS环境下的数据准备</STRONG></FONT></P>
<P align=left><FONT size=3> MapGIS软件里边一个完整的图件是由工程管理</FONT><FONT size=3>的。一个工程项目是由若干个区文件、线文件、点文件</FONT><FONT size=3>组成的。M叩GIS图件转换为AutoCAD图件前,首先</FONT><FONT size=3>要把要转换的工程里面的若干个区、线、点文件合并成</FONT><FONT size=3>1个区文件,1个点文件,1个线文件。这里主要用到</FONT><FONT size=3>编辑子系统的合并文件功能。</FONT></P> <P align=left><FONT size=3><STRONG style="mso-bidi-font-weight: normal">2</STRONG><STRONG style="mso-bidi-font-weight: normal">.2 MapGIS数据输出</STRONG></FONT></P> <P align=left><FONT size=3> 进入MapGIS的数据转换子系统。装入合并后的</FONT><FONT size=3>区、线、点文件,选择“输出”方式。确定输出范围和高程</FONT><FONT size=3>字段,输入文件名,“确认”后系统将自动生成DXF文</FONT><FONT size=3>件。也可以不用合并文件,直接在数据转换系统分别装</FONT><FONT size=3>入要转换的区、线、点文件。如图3和图4分别为不用</FONT><FONT size=3>合并文件、需要合并文件的选择显示文件对话框对比。</FONT></P> <P align=left><FONT size=3>图3 不用合并文件的选择显示文件对话框</FONT></P> <P align=left><FONT size=3>图4 需要合并文件的选择显示文件对话框</FONT></P> <P align=left><FONT size=3>图5 部分图形方式输出MapGIS</FONT></P> <P align=left><FONT size=3>需要注意的是,MapGIS转换为DXF有3种方式:</FONT><FONT size=3>数据方式、部分为图形方式、全部为图形方式。通常数</FONT></P> <P align=left><FONT size=3>据方式用作与其他GIS的接口,部分图形方式和全部</FONT><FONT size=3>图形方式满足用户在AutoCAD上集成或出图,如图5</FONT><FONT size=3>为部分图形方式。就图形处理而言,选择全部为图形</FONT><FONT size=3>方式输出较为合理,因为其转换前后的图形除区填充、线、注记、符号颜色外,其他完全一致。</FONT></P> <P align=left><FONT size=3><STRONG style="mso-bidi-font-weight: normal">2</STRONG><STRONG style="mso-bidi-font-weight: normal">.3 DXF文件的读入</STRONG></FONT></P> <P align=left><FONT size=3> 进入AutoCAD系统,激活“选择文件”对话框,选中</FONT><FONT size=3>由MapGIS转换而来的DXF文件,点击“打开”按钮,即可</FONT><FONT size=3>打开DXF文件。一般由MapGIS转换而来的图件的DXF</FONT><FONT size=3>格式文件较之DWG格式文件所占字节要多得多,这里要</FONT><FONT size=3>把DXF文件格式转为DWG文件格式存储、读取和修改</FONT><FONT size=3>会更好。如另存文件类型为AutoCAD 20O4图形(.dwg)。</FONT></P> <P align=left><FONT size=3><STRONG style="mso-bidi-font-weight: normal">2</STRONG><STRONG style="mso-bidi-font-weight: normal">.4 DWG格式数据的显示</STRONG></FONT></P> <P align=left><FONT size=3>(1)字体问题</FONT></P> <P align=left><FONT size=3>在转换后的图形文件可能存在一些较为特殊的字</FONT><FONT size=3>体(特别是中文字体),而在当前的计算机系统中又没</FONT></P> <P align=left><FONT size=3>有这些字体文件。打开该图形文件时,会出现如图6</FONT><FONT size=3>示的提示。图6 字体不存在时的提示</FONT></P> <P align=left><FONT size=3>(2)字体大小</FONT></P> <P align=left><FONT size=3>MapGIS转换为AutoCAD的字体大小在小比例尺</FONT><FONT size=3>的图件中有可能明显发生变化,根据需要做相应处理,</FONT></P> <P align=left><FONT size=3>AutoCAD 2004就有这种功能。操作步骤如下:</FONT></P> <P align=left><FONT size=3>①使用下拉菜单“修改”一“特性”菜单项,打开</FONT><FONT size=3>“特性”对话框。</FONT></P> <P align=left><FONT size=3>②可以在AutoCAD 2004的“特性”选项板界面中</FONT><FONT size=3>轻松编辑特性,AutoCAD 2004界面提供了查看和修改</FONT><FONT size=3>选定对象的特性的便捷方法。</FONT></P> <P align=left><FONT size=3><STRONG style="mso-bidi-font-weight: normal">2</STRONG><STRONG style="mso-bidi-font-weight: normal">.5 数据转换注意要点</STRONG></FONT></P> <P align=left><FONT size=3>(1)MapGIS图件转为DXF文件格式时,应尽量选择</FONT><FONT size=3>“全图形方式输出DXF”,这样在AutoCAD上显示的图形</FONT><FONT size=3>除线颜色、符号颜色、注记填充不同外,其余与MapGIS上</FONT><FONT size=3>看到的基本一致。需注意的是子图、字体的大小明显变</FONT><FONT size=3>小。为便于在AutoCAD里分图层修改,要求在MapGIS编</FONT><FONT size=3>辑时,把不同颜色线、符号、注记、区填充的图案详细分层。</FONT></P> <P align=left><FONT size=3>(2)如作为一般工程用,部分图形方式输出也可以,这种方式</FONT><FONT size=3>转的AutoCAD线有线型、区有填充图案,</FONT></P> <P align=left><FONT size=3>子图也可以输出,仅汉字为AutoCAD下的单线字,可</FONT><FONT size=3>以在AutoCAD 2004 下通过简单编辑换为期望的字体。</FONT></P> <P align=left><FONT size=3>(3)在向AutoCAD转换输出时,由于AutoCAD中</FONT><FONT size=3>高程是用z坐标来表示的,而MapGIS系统中的高程</FONT></P> <P align=left><FONT size=3>是放在属性中,所以转换时系统要求选择一个字段作</FONT><FONT size=3>为高程输出。</FONT></P> |
|