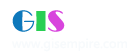|
阅读:1837回复:4
那个兄弟会ArcIMS+Apache的安装?
我想安装ArcIMS+Apache,可就是怎么也安不上。网上找来的资料都是For IIS的。比猫画虎的装上了,却登陆不到Manager的界面,而其他几个倒是能登陆。请兄弟们指点一下迷津!
多谢,多谢了! |
|
|
1楼#
发布于:2003-10-08 15:21
论坛以前发过这样的贴,挺详细的,找找看看吧
|
|
|
2楼#
发布于:2003-10-09 09:53
这么大的论坛,到哪里去找呀?斑竹,给指条明道吧?
|
|
|
3楼#
发布于:2003-10-09 10:08
Install: Install IIS 4.0/5.0 with Tomcat 4.1.12 using J2SDK 1.4.0 for ArcIMS 4.0.1 on Windows
Article ID: 24280 Software: ArcIMS 4.0.1 Platforms: Windows NT 4.0, 2000, XP Requirements Instructions provided are for the installation and configuration of IIS 4 or IIS 5 with Tomcat 4.1.12 using J2SDK 1.4.0 for ArcIMS on Windows. Specific information for the installation of ArcIMS is included with the product's Install Guide. This installation will require the following softwares: ? Java 2 SDK, Standard Edition Version 1.4.0 ? Jakarta Tomcat 4.1.12 ? ArcIMS Installation CD A user account that has Administrator rights on the ArcIMS machine is required. Before Beginning ? Familiarity with certain Windows tasks is required to install and configure ArcIMS. For details on these skills see Common Windows tasks when installing ArcIMS. ? For more information on the acronyms and terms used in this document, please see the Glossary of terms used in ArcIMS Installation Articles. ? Please review and follow Steps 1 and 2 from the ArcIMS 4.0.1 Installation Guide on the CD. To open the guide, navigate to your CD in Windows and click Install.htm. These two steps will help you make sure the system meets the minimum requirements and plan the ArcIMS site configuration. Procedure You don't need to uninstall ArcIMS 3.1 or ArcIMS 4.0 in order to install ArcIMS 4.0.1. The setup program for ArcIMS 4.0.1 on Windows will remove these previously installed versions. If ArcIMS components were distributed among several computers, it is recommended you run the uninstall program manually on each computer. Don't run the setup program for ArcIMS 4.0.1 until a supported Web server and servlet engine is properly installed and configured. Uninstall any unsupported versions of JDK/JRE, Web server and Servlet Engine. Install J2SDK 1.4.0 -show me- A. Click J2SDK 1.4.0 to download Sun Java 2 SDK, Standard Edition, version 1.4.0. B. Choose DOWNLOAD in the SDK column next to the 'Windows (all languages, including English)' option. C. After accepting the license agreement, click 'Download j2sdk-1_4_0-win.exe'. D. Run the program after it has finished downloading. E. Accept all the installation program defaults unless needing to change them. Install IIS Web server, if it is not already installed. -show me- A. Click Start > Settings > Control Panel > Add/Remove Programs. B. In the left panel, click Add/Remove Windows Components. C. In the Windows Components screen, check the box next to Internet Information Services (IIS) and click Next. D. At the Completing the Windows Components Wizard screen, click Finish. E. Verify that IIS has been installed by opening Internet Service Manager. F. In the left panel, expand the directory tree under your machine name. 'Default Web Site' should be listed; this is the Web Server host you will be using for ArcIMS. For more information about installing IIS, search Microsoft's Knowledge Base for related articles. Install Tomcat 4.1.12. -show me- A. Download and install Tomcat 4.1.12 using the following link: Tomcat 4.1.12 Download site B. Click on 'jakarta-tomcat-4.1.12.exe' to download the file and save it on your local machine. C. Navigate to the folder where you downloaded the file and double-click 'jakarta-tomcat-4.1.12.exe'. D. Click OK to confirm the correct Java Development Kit. E. Read the License Agreement and click 'I Agree'. F. Check NT Service on the Installation Options page and click Next. G. Type <drive>:\Tomcat4112 for the installation directory. Do not install Tomcat under Program Files, or other paths with spaces, because this may cause problems. H. Click Install. I. At the Test Install Setup screen, use the default settings, and click Next. J. Click Close to complete the installation. SET ENVIRONMENT VARIABLES: K. Navigate to your Environment Variables. L. Under System Variables, Click New. For Variable Name, type JAVA_HOME. Note: this is case sensitive. For Variable value, type the path where you installed the Java 2 SDK; for example: <drive>:\j2sdk1.4.0, and click OK. M. Create another system environment variable called CATALINA_HOME. Note: this is case sensitive. For Variable value, type the path where you installed Jakarta-Tomcat-4.1.12; for example: <drive>:\Tomcat4112, and click OK. N. While in in the System Variables panel, scroll to Path, select it and click Edit. In the Variable Value text box, append the following to the end of the text, including the semi-colon: ;%JAVA_HOME%\bin Make sure you do not have old references to JAVA_HOME; for example, <drive:>\jdk1.2 or something similar, in the Path variable. O. Click OK twice to close the Properties window. Configure Tomcat 4.1.12 with IIS. -show me- INSTALL IIS REDIRECTOR FOR TOMCAT: A. In Windows Explorer, navigate to <drive>:\Tomcat4112\bin. B. Within the 'bin' folder, create a new folder and name it 'win32'. C. Download the isapi_redirector.dll. file. D. Save the isapi_redirector.dll file into <drive>:\Tomcat4112\bin\win32. Note that the spelling of the required file is isapi_redirector.dll. Jakarta-Tomcat 3.x.x used a different file called isapi_redirect.dll; this file is not compatible. DOWNLOAD PROPERTIES FILES: E. Download the worker.properties file. F. Open an empty document in Notepad. Copy and paste the contents of the worker.properties file into the empty document. You must use Notepad to edit the properties files. Using other text editors for this step may cause a '404 Error, File not found' later in the installation. G. Ensure that the 'java_home' and 'tomcat_home' variables have been set correctly. For example: worker.tomcat_home=<drive>:\Tomcat4112 worker.java_home=<drive>:\j2sdk1.4.0 Ensure that these paths accurately reflect your current set-up environment. H. Save the file in <drive>:\Tomcat4112\conf folder as "worker.properties", quotes included, and specify 'All File Types' before saving. I. Download the uriworkermap.properties file. J. Open an empty document in Notepad. Copy and paste the contents of the uriworkermap.properties file into the empty document. Again, you must use Notepad to edit the properties files. Using other text editors for this step may cause a '404 Error, File not found' later in the installation. K. Save the file in <drive>:\Tomcat4112\conf folder as "uriworkermap.properties", quotes included, and specify 'All File Types' before saving. MODIFY WEB.XML FILE L. In Windows, navigate to drive>:\Tomcat4112\conf, and open the file 'web.xml' in a text editor. M. Search for the following text: <!-- The mapping for the invoker servlet --> <!-- <servlet-mapping> <servlet-name>invoker</servlet-name> <url-pattern>/servlet/*</url-pattern> </servlet-mapping> --> N. Delete the comment lines "<!--" and "-->", so the code looks as follows: <!-- The mapping for the invoker servlet --> <servlet-mapping> <servlet-name>invoker</servlet-name> <url-pattern>/servlet/*</url-pattern> </servlet-mapping> O. Save the file, and exit. CONFIGURE THE REGISTRY: ? If you are using Windows NT - Click WinNT_IMS401_Tomcat4112.reg to download the file. ? If you are using Windows 2000 or XP - Click Win2000_XP_IMS401_Tomcat4112.reg to download the file. The above files are intended to work with a default installation of Tomcat 4.1.12 in C:\Tomcat4112. If you changed drives or the installation directory, please open this file in Notepad, and make the appropriate changes to reflect your current environment. P. Double-click on the registry file (*.reg) that you downloaded to execute it. Click Yes, then OK. This should create the necessary registry keys for Tomcat. CREATE JAKARTA VIRTUAL DIRECTORY: Q. Open Internet Services Manager. R. In the left panel of the Console, under Internet Information Services, expand the contents for your "*host" machine name. S. Right-click 'Default Web Site' and select New > Virtual Directory. This opens the Virtual Directory wizard. Continue as follows: S1. Click Next to continue. S2. In the Alias box, type 'Jakarta' and click Next. S3. For Directory, browse to: <drive>:\Tomcat4112\bin\win32, click OK, then click Next. S4. Check the box to give the permissions: Execute (such as ISAPI applications or CGI). S5. Click Finish. T. Right-click 'Default Web Site' and select Properties. Continue as follows: T1. In the dialog box, select the 'ISAPI Filters' tab. T2. Click Add. T3. In the Filter Properties dialog box, enter the Filter Name such as Jakarta. T4. For the Executable, browse to <drive>:\Tomcat4112\bin\win32\isapi_redirector.dll and click OK. T5. Click Apply and close the Default Web Site Properties dialog box. U. Stop and Start IIS, ensuring that the Default Web Site is selected. V. Return to the ISAPI Filters tab and ensure that there is a green, upward arrow next to the Jakarta filter. Close Internet Services Manager. If there is not a green arrow next to Jakarta filter, try stopping and re-starting the 'IIS Admin Service', including the WWW Publishing Service, from the Services panel. If the Jakarta filter still fails, do not proceed further. Go back and check the registry entries created in Step G. VERIFY TOMCAT INSTALLATION: W. Open the Services panel. Select the Apache Tomcat 4.1 service from the list and start it, if not already started. X. Enter the following into a browser. Note: This is sase sensitive. http://<your_machine_name>/examples/servlet/HelloWorldExample A page should display that says "Hello World" if the test is successful. If this test fails, recheck your installation steps. You may find that this URL works if you specify 'port 8080'. This only indicates that the Tomcat web server is working; the required redirect to IIS is failing. Do not proceed to install ArcIMS. Install ArcIMS 4.0.1 from the installation CD. In the ArcIMS Installation Guide, see Step 3a. Run the ArcIMS Post Installation to configure ArcIMS 4.0.1 with IIS and Tomcat. In the ArcIMS Installation Guide, see Step 3b. -show me- A. Select the Typical Post Installation Option. B. When you reach Web Server-Servlet Engine Configuration, select Microsoft IIS as the Web server. C. Select Tomcat for your servlet engine. D. Enter the path where you installed Tomcat 4.1.12; for example: <drive>:\Tomcat4112. Verify that the ArcIMS installation was successful. -show me- A. Click Start > Programs > ArcGIS > ArcIMS > ArcIMS Diagnostics. The ArcIMS Diagnostics page displays. B. Ensure the Web server protocol and Web server name are correct, including the domain and port number. The default is port 80. C. Test both components. The result for test 1 should be: IMS v4.0.1 Build_Number=630.1463 Version=4.0.1 Test successful The result for test 2 should be: Version=4.0.1 Build_Number=630.1700 Test successful If these tests are successful, the ArcIMS Application Server and ArcIMS Servlet Connector are configured correctly. If an error message is received, select the error number in the dropdown list and click View. The error number and a description display will. Follow the instructions in the description to fix the problem and try the Diagnostics tool again. For the final step to get ArcIMS running, refer to the ArcIMS Installation Guide, Step 5: "Configure ArcIMS". |
|
|
4楼#
发布于:2003-10-09 10:21
哎呀,斑竹你真是太好了!多谢多谢!
|
|